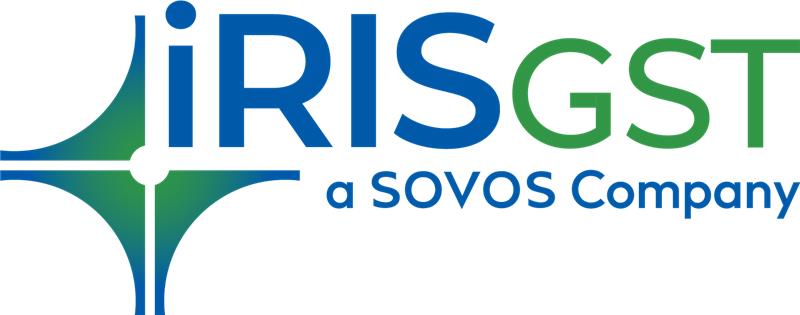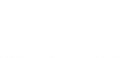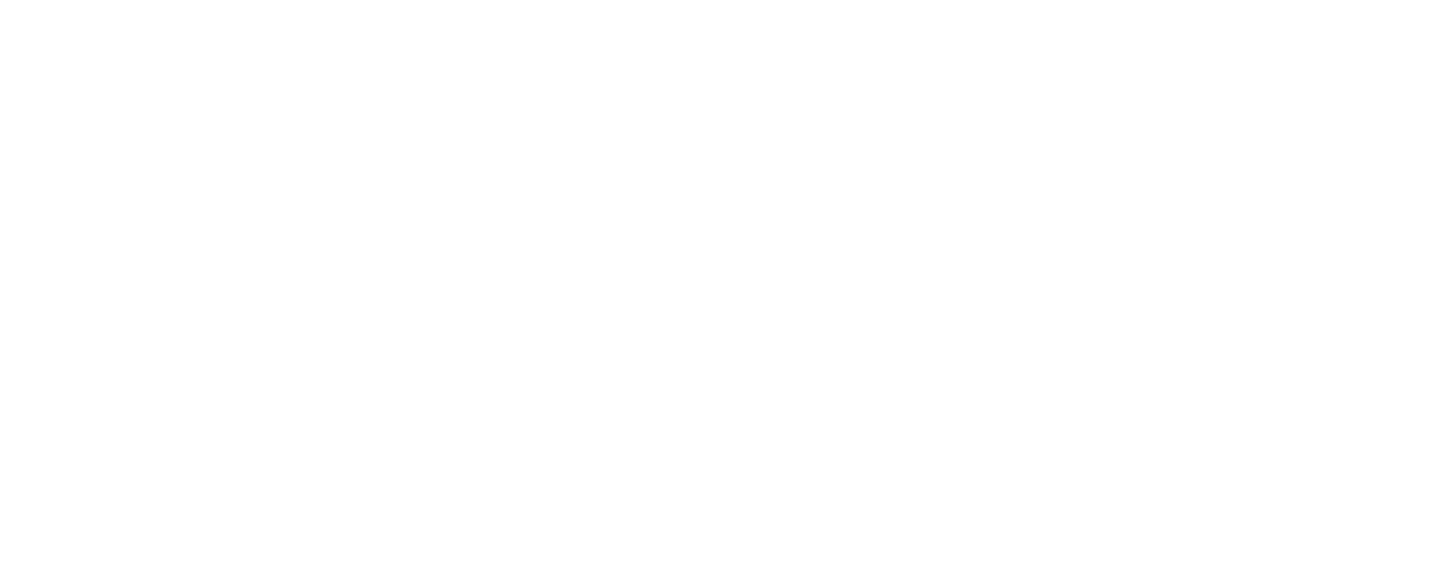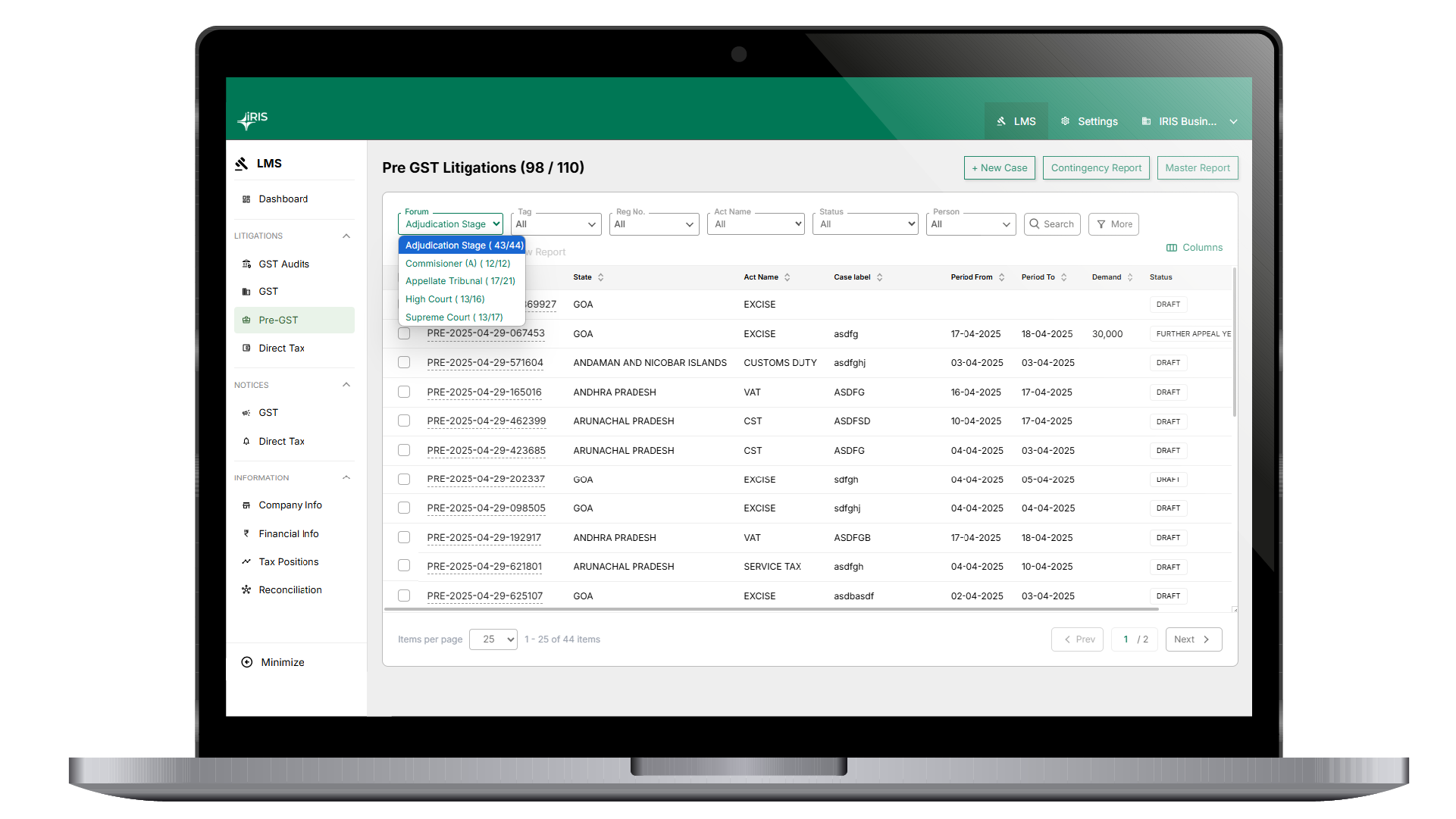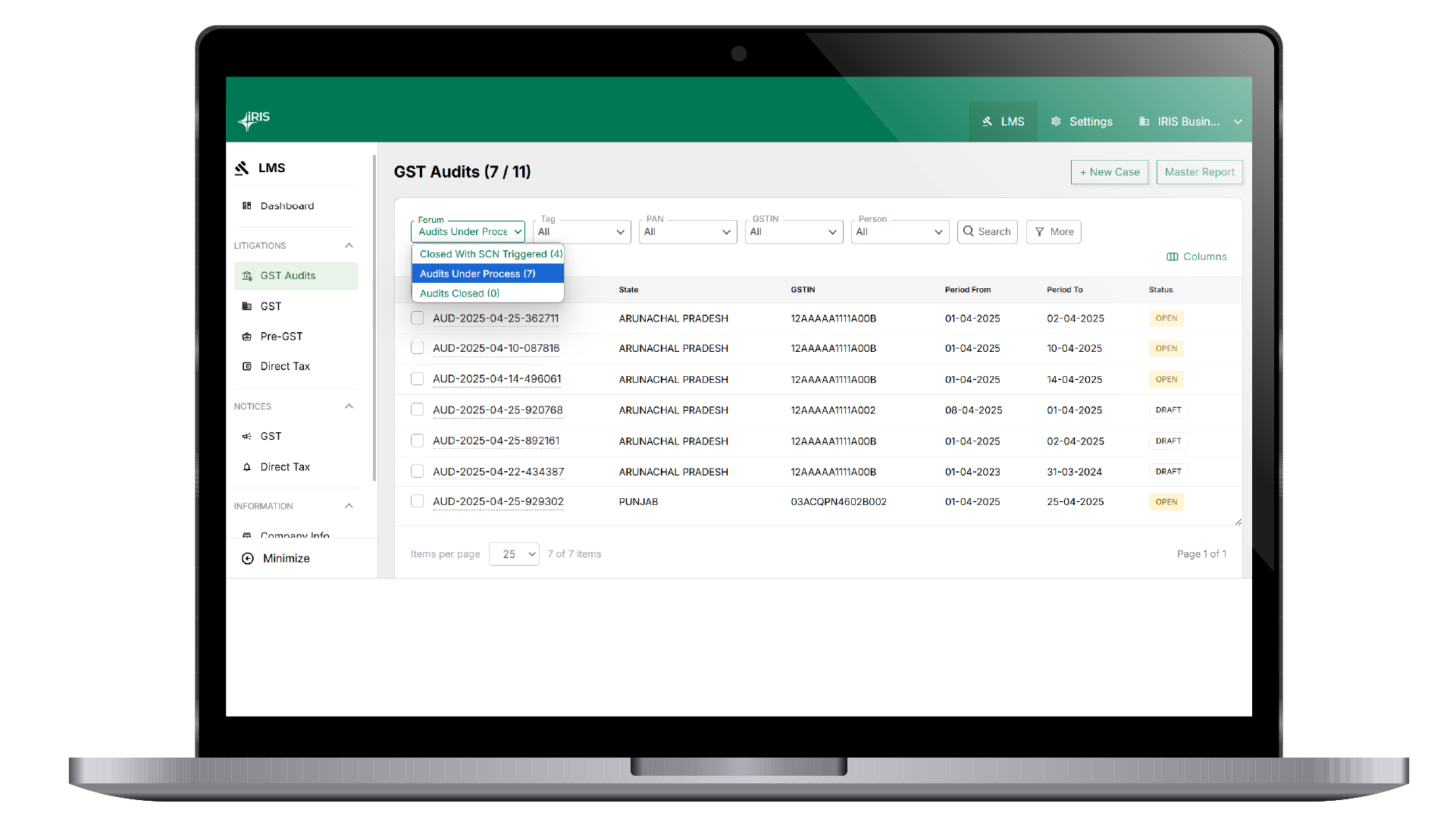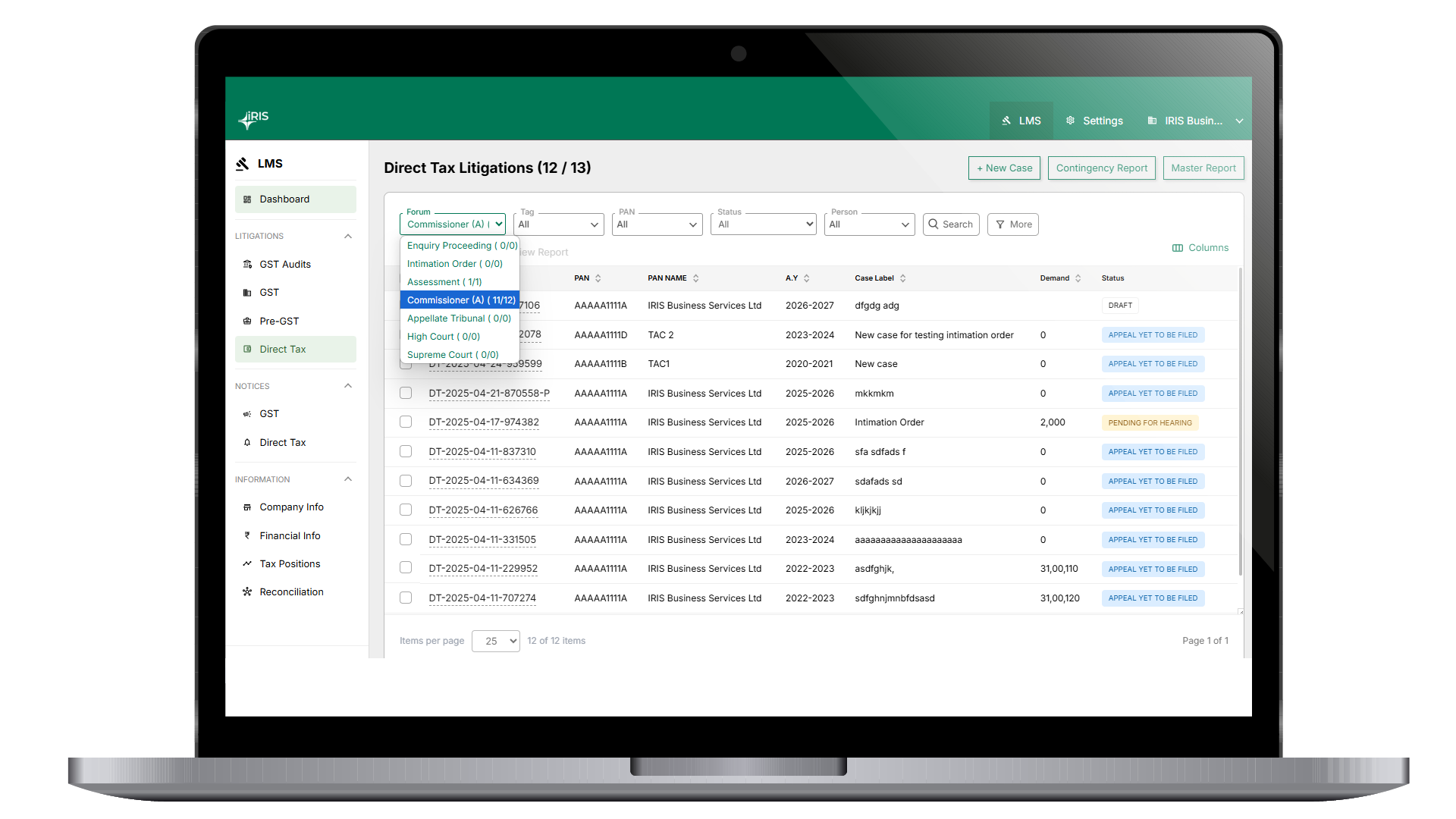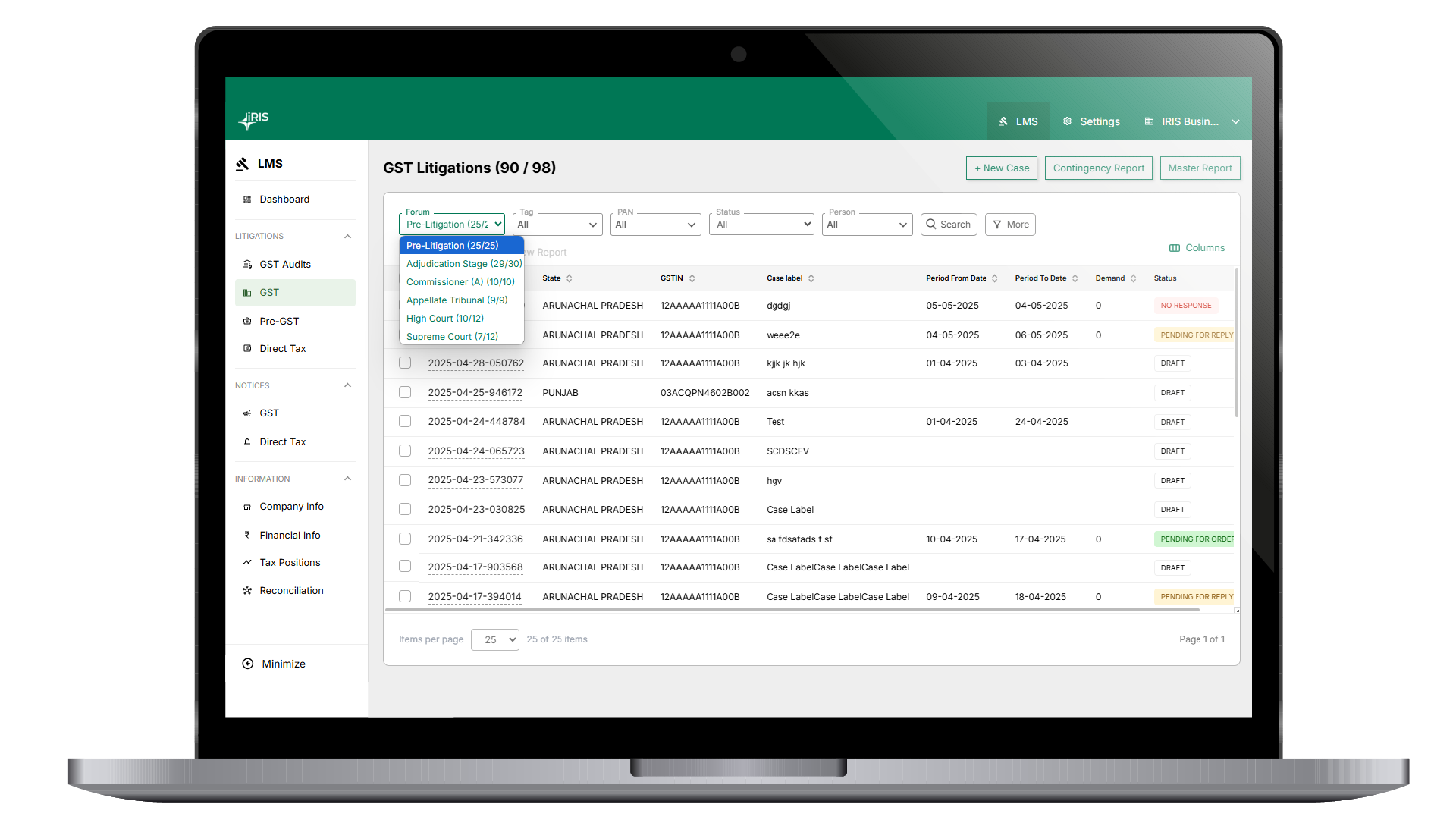Create and Edit Rules
For transforming your customized ERP output into IRIS input format, you need to prepare the rule file. In short, the rule means mapping ERP column headers with column header available in IRIS input format.
The rule file will be an XML file. The return type and section type selected by you on this create rule page will get stored in the rule file and accordingly, data will get converted.
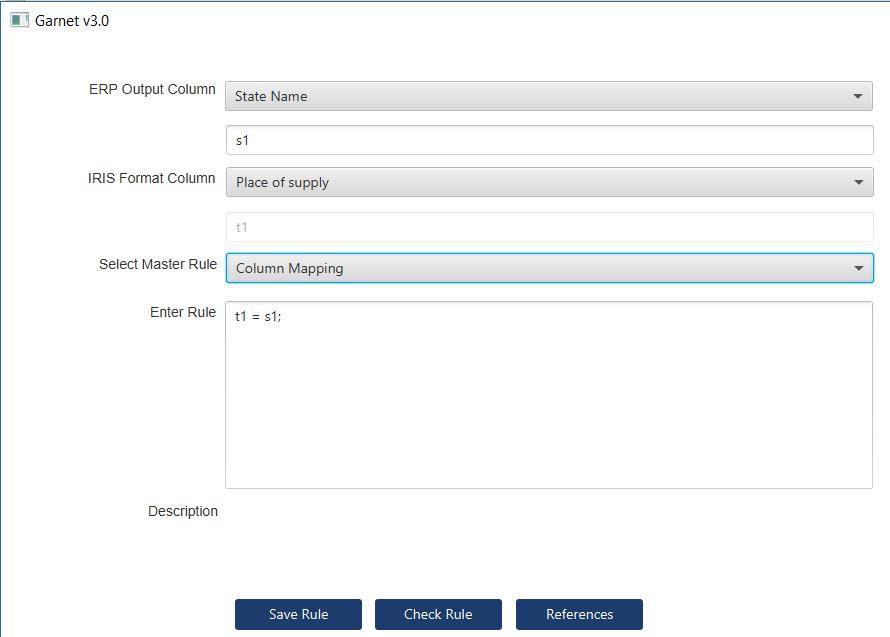
Process for creating rules are as follows:
1. Click on Create rule File option and select Create and Edit Rules.
2. Firstly browse your ERP output
3. Sheet number – A file may contain single or various sheets. The number of the sheet whose data needs to be converted needs to be entered in this option. E.g. if in sheet 1 ERP data is present then here value need to enter as “1”
4. Row No of Header of ERP Output – Here you need to mention row no. in which your data’s headers are mentioned. E.g. Headers are present in row 3 then here you need to provide value as “3”
5. Rule File – For first time user no need to browse rule File. If rule file is already created then you need to browse that file.
6. Return Type – Here you need to select return type from the drop-down whether this data is related to GSTR 1, GSTR 2 and GSTR 6 and counterparty master.
7. Section – Select return section from drop down. E.g. For GSTR 1 return, a section should be selected based on ERP data like Regular transactions / B2CS aggregate/ Advances and Tax Paid, etc.
8. Now click on “Add Rule”
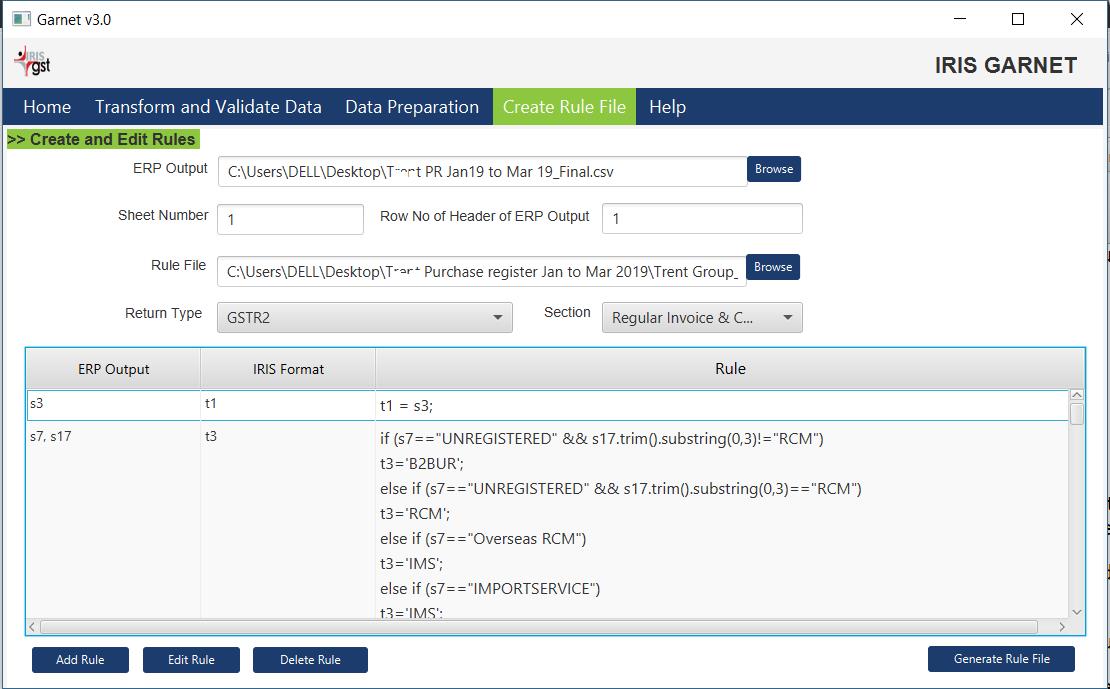
- Here you need to map your ERP output column with IRIS input format column e.g. for invoice number heading provided in ERP out is “Document Number” and in IRIS input format it is “Invoice/Document number” then here you need to select these headings accordingly as shown in the above screenshot
- Then select Master rule from the drop-down. So that rule expression will get created. Master’s rules expressions are available as follows
- Column Mapping: This will map a column of your data with IRIS Format. Once you select a column from your data and IRIS Format and select column mapping the two columns will be mapped and a rule will get created.
- Conditional Mapping: This will be if-else rule. Here you can derive values of a particular column of IRIS Format using one or more than one column of your data. Default column numbers of this rule will be s1, s2. You need to replace default column numbers with the one present in your data. To help you to replace the column numbers the details of columns used are given below the rule in description
- Terminology Mapping: This will be switch-case rule and it will be applicable in those cases wherein you are using some different code and we are using our own short forms. In this case, you can select only one column from your data which he can map with a column of IRIS Format. Once this rule gets selected you need to replace the word <code> with his internal code.
- If you don’t want to chose any above-mentioned master rule then select None from drop down and enter your own rule expression in Enter Rule. For reference, you can see more rule expression in the “References” tab
9. Once rule entered click on Save Rule. Also before saving rule, if you want to check whether a rule is working properly or not, so for this click on check rule and enter your source value and click on Validate. If the rule is working properly target value will come as expected. If the result is not as expected then it means there is some issue in rule and needs to work on rule again. So once rule created now click on Save rule. Likewise, add rules for all columns.
10. Once add rule is done, click on “Generate Rule File” and provide a name with .xml extension and provide a path where to save that XML rule file. Kindly note here, after adding rules it is important to generate rule file, don’t directly move to another tab because you may lose all rules added by you.
11. Also, the option of edit rule is available. You just need to select the rule which you want to edit and click on edit rule.
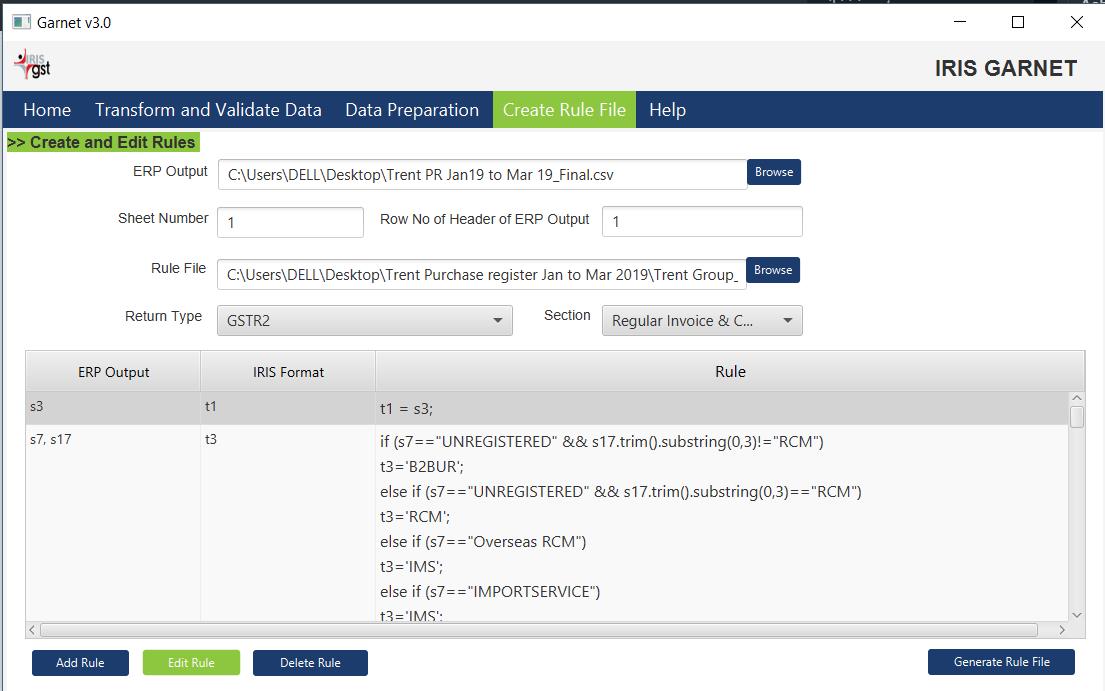
So window same of that rule will get opened and then you can make a change in a rule as required and then save the rule.
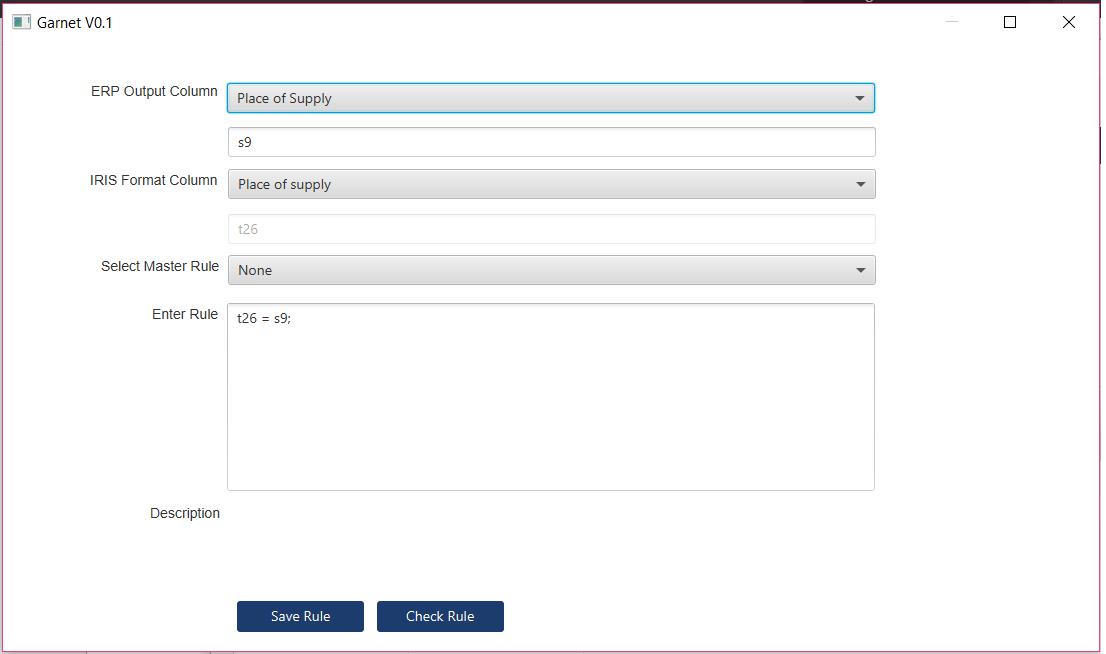
12. Similarly, the delete rule option is available. You just need to select the rule and click on delete for deletion of the specific selected rule.
Once the rule file generated, now for data transformation go to Transformation and Validation Data.