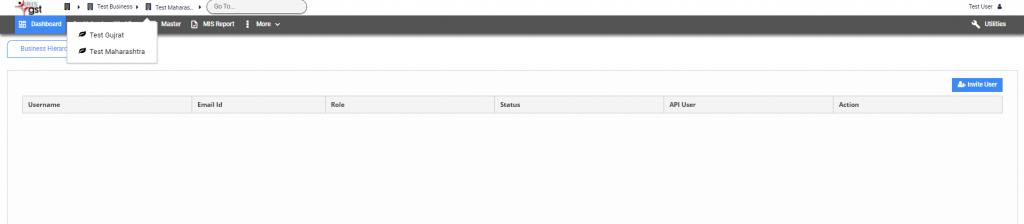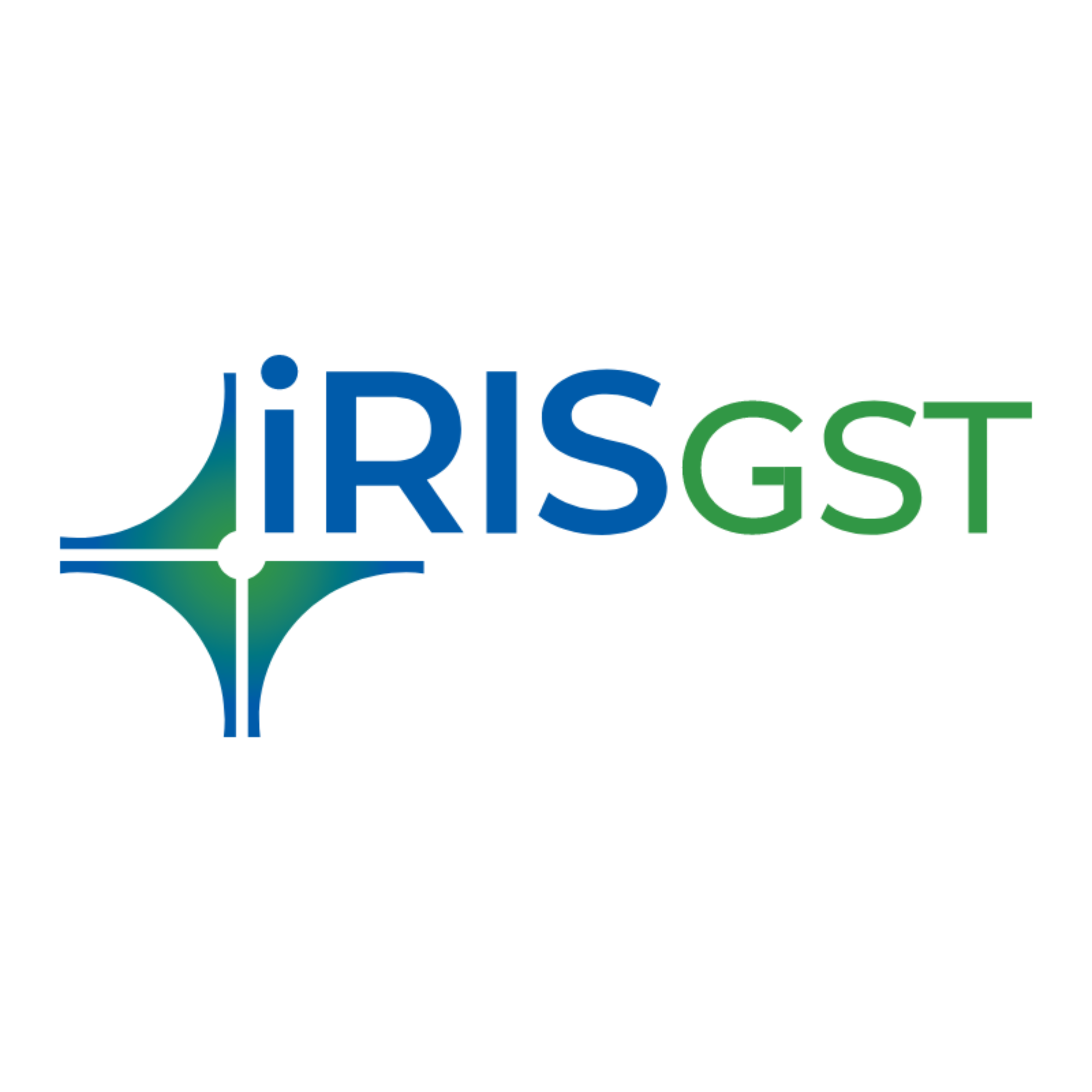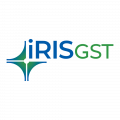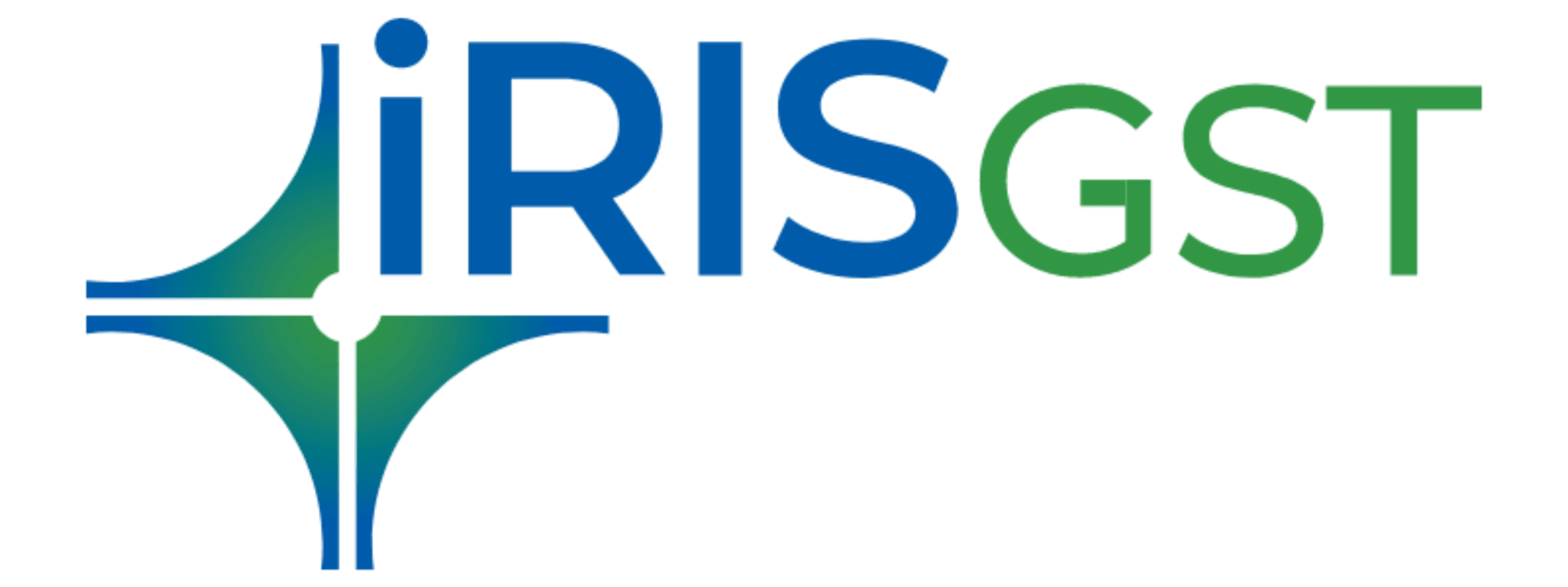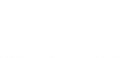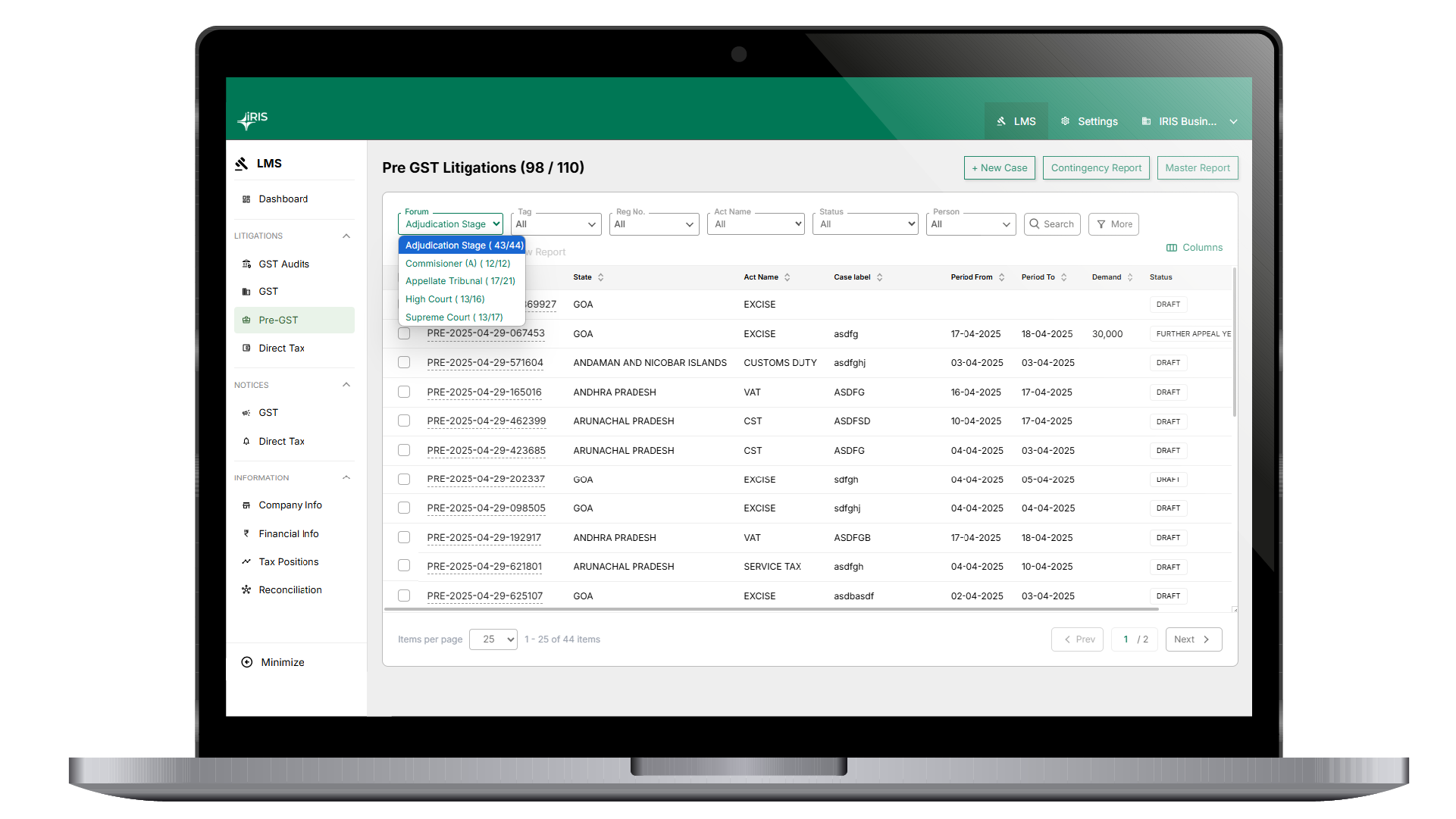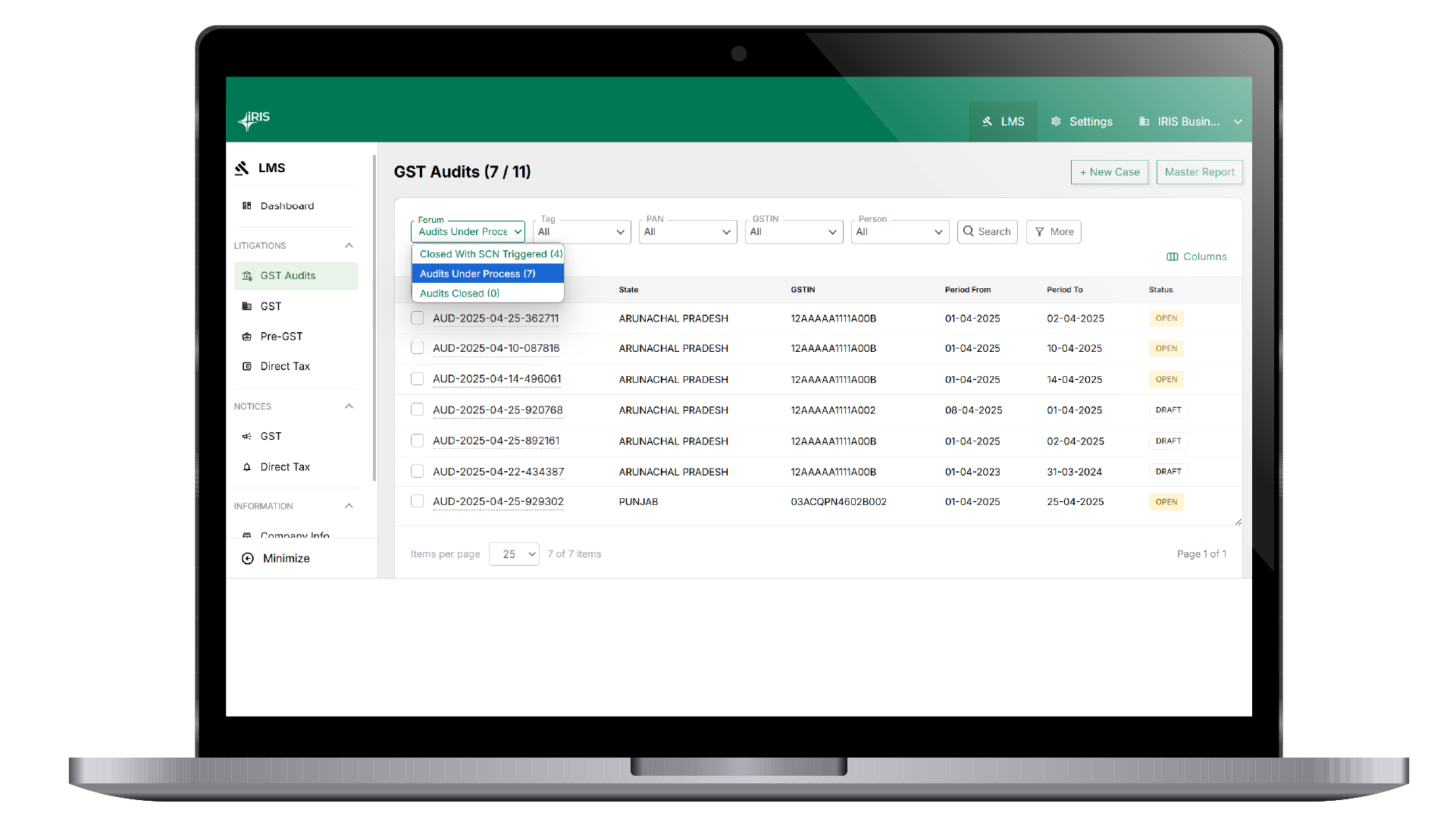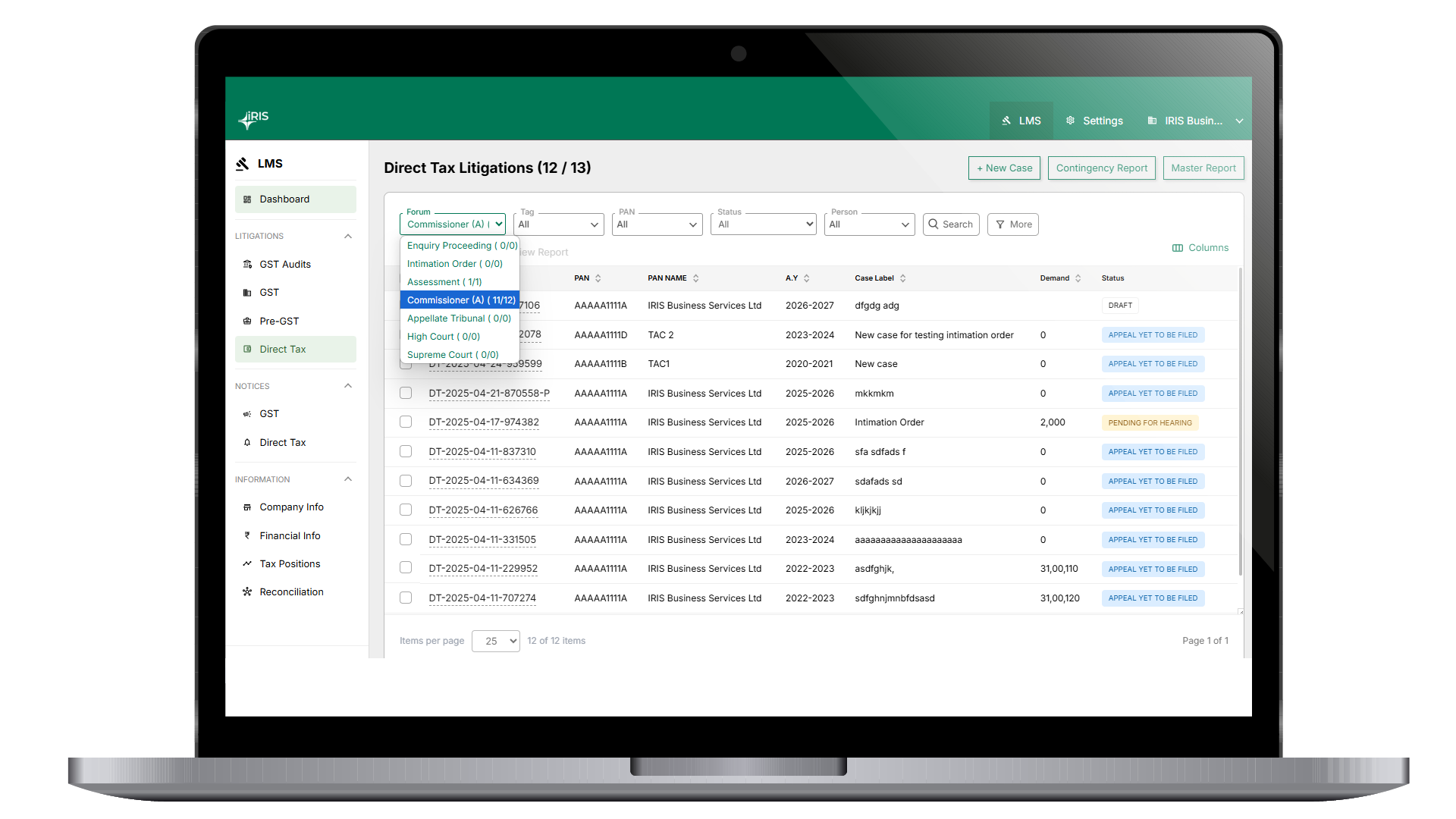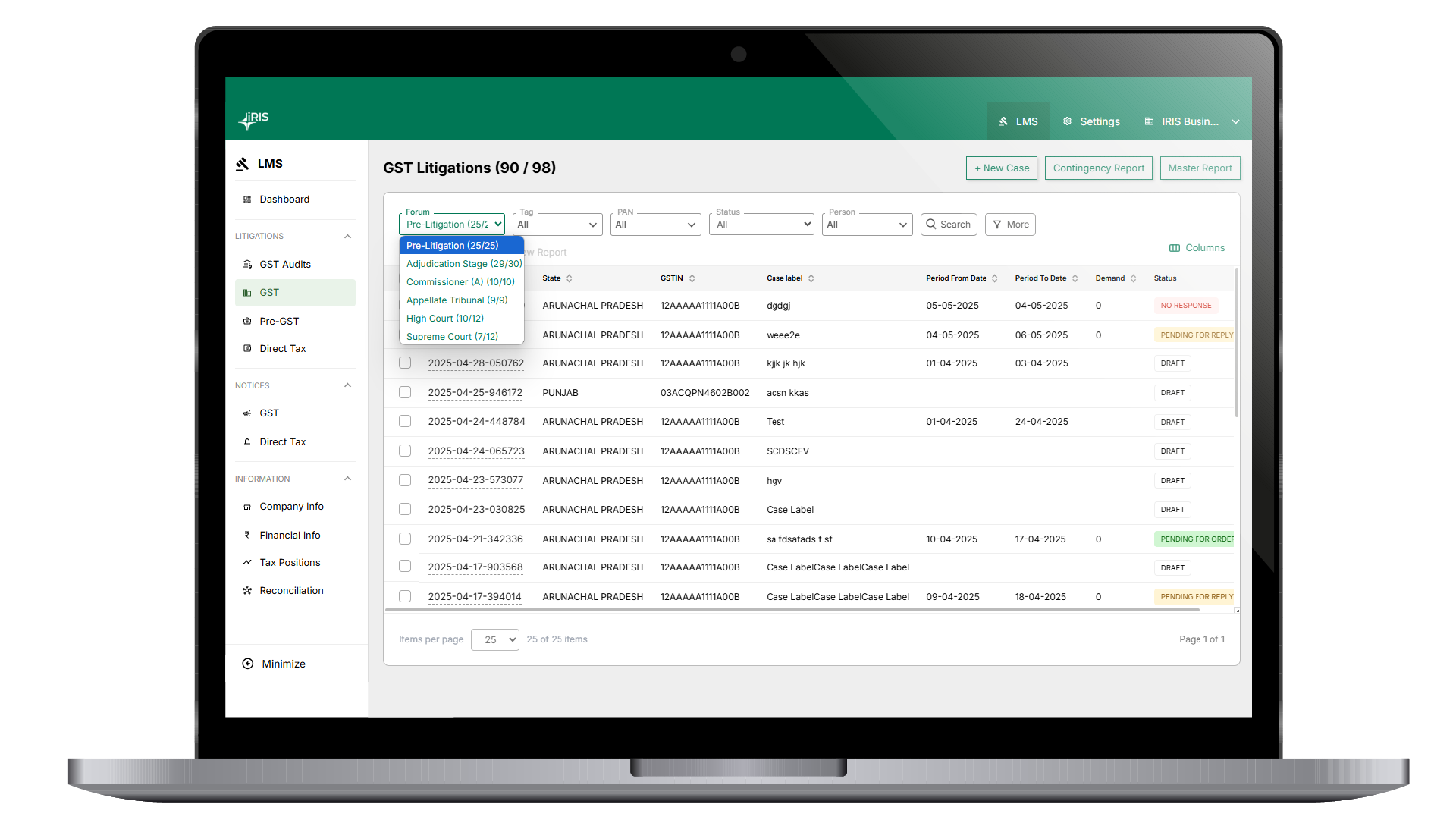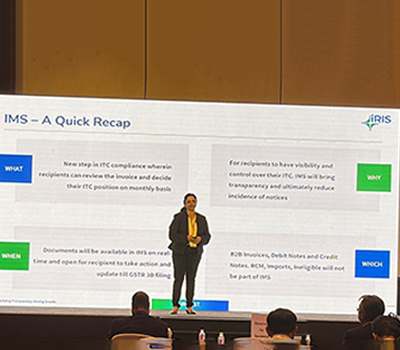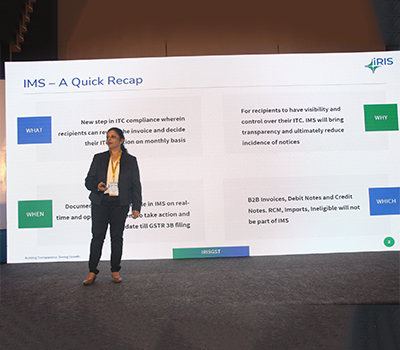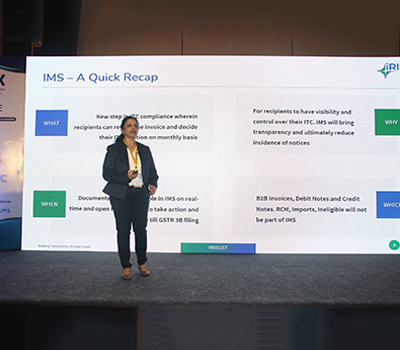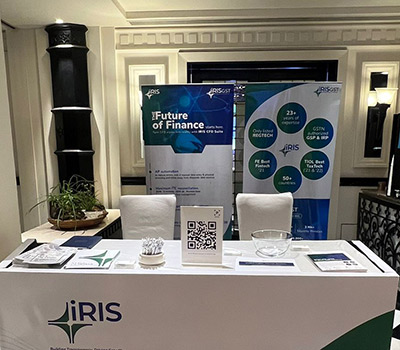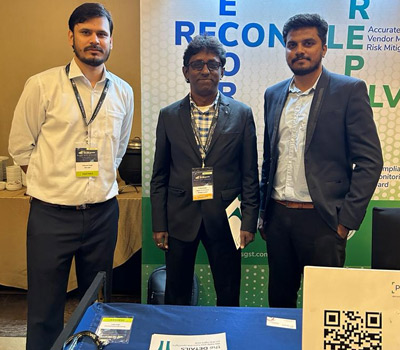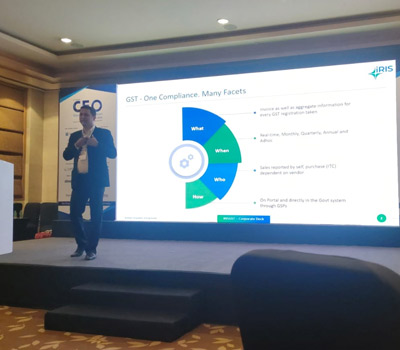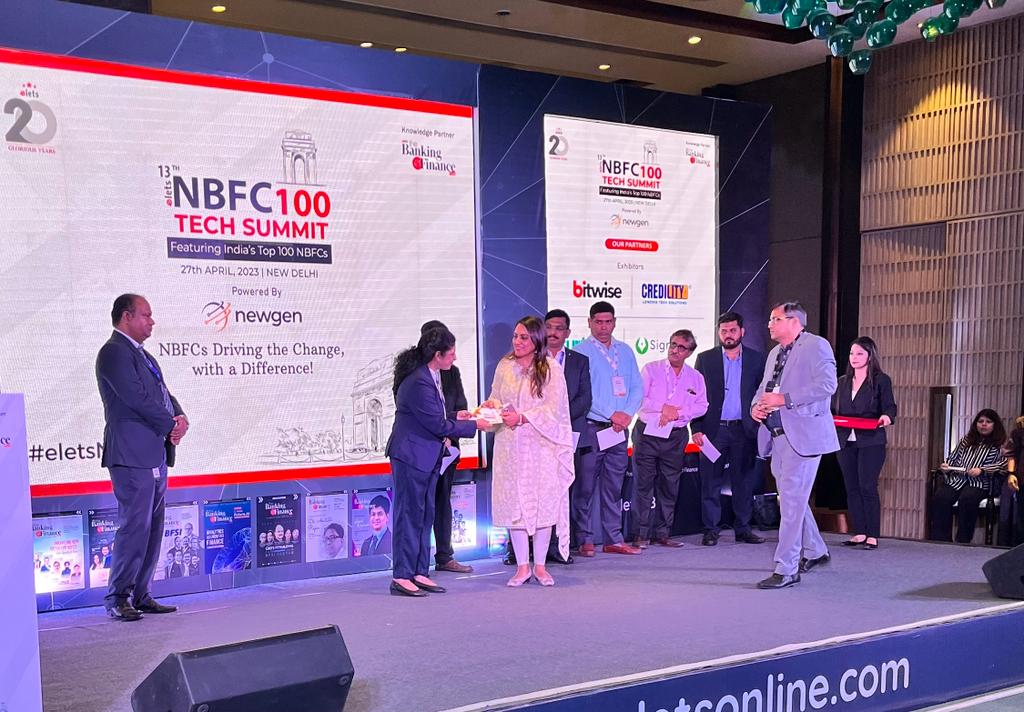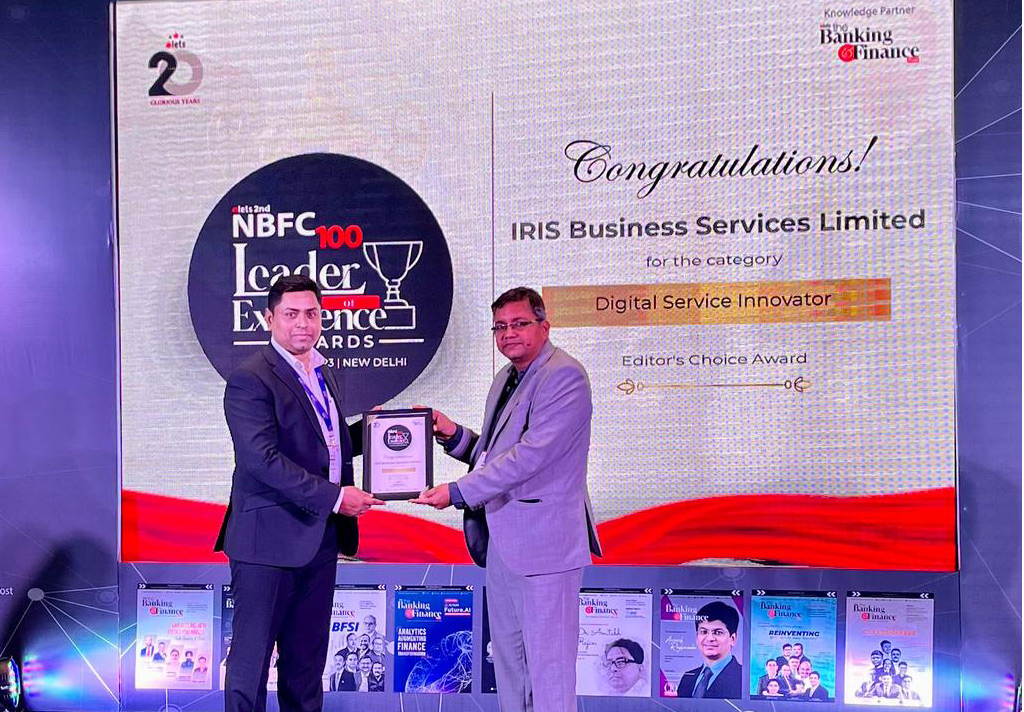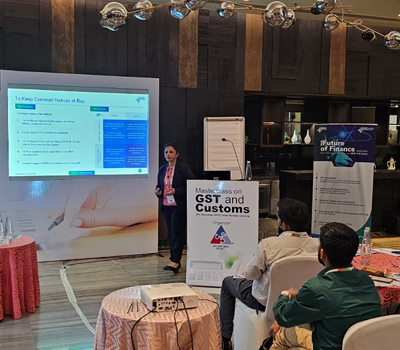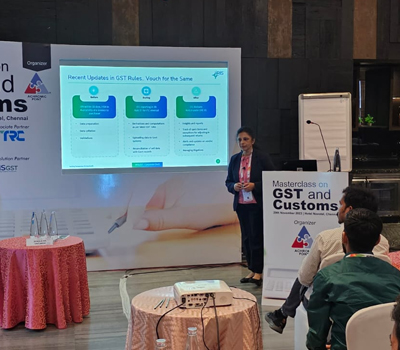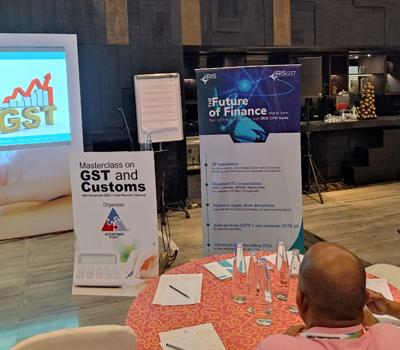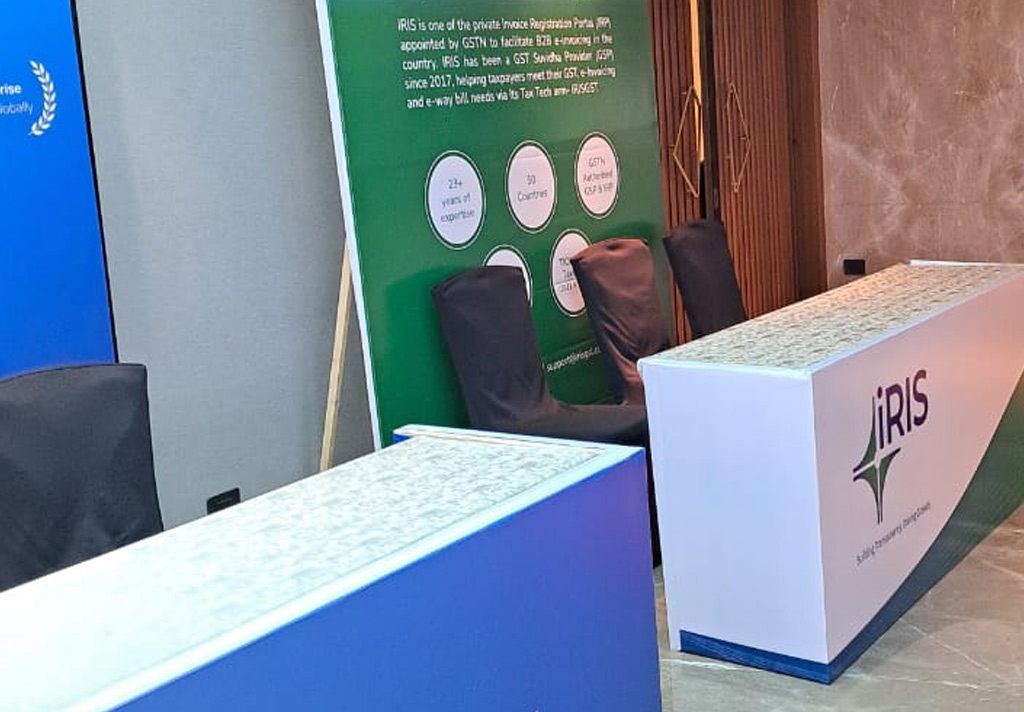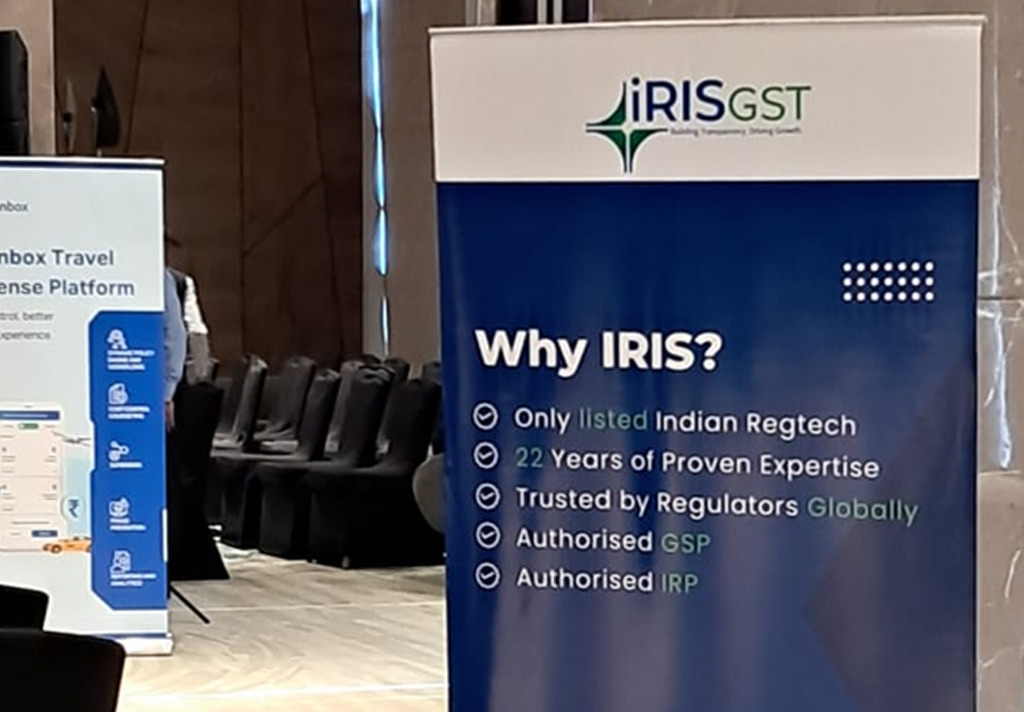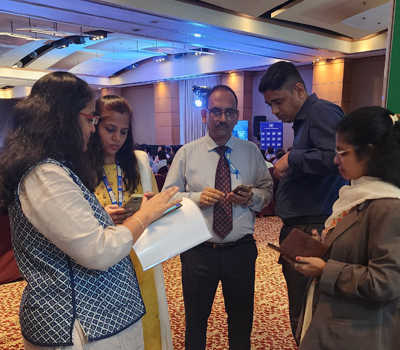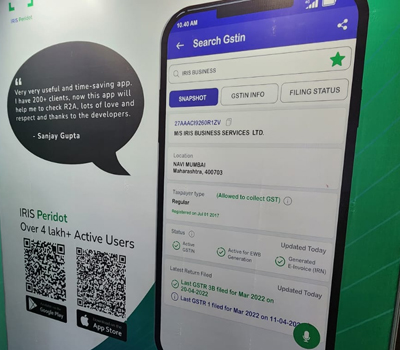This guide will cover how to onboard yourself, your business PAN, GSTINs and invite other business users on the IRIS e-invoicing platform.
How to Signup for IRIS Onyx
1. Signup : Click on this link to signup on IRISGST platform. Enter Username and Email ID and Click on Signup as mentioned below
(We recommend you to use the same Email ID on which mail Subscription activation mail is received)
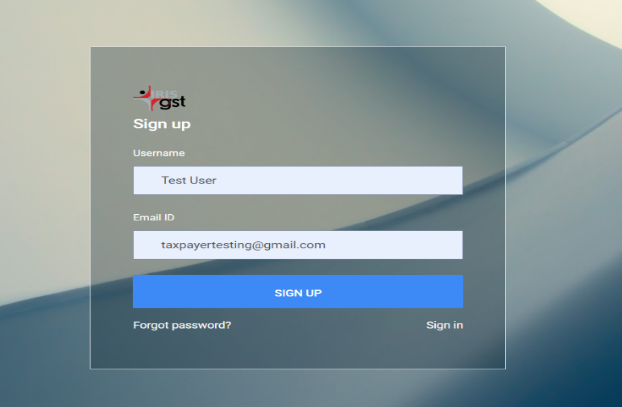
Once you Signup, a message will appear “Thank you for signing up for IRIS GST. Please complete the registration process by clicking on the link in the invitation mail sent to your email ID.”
If you have already signed up, then you need not sign up again you can login using same ID.
2. On clicking Sign up, you will receive a mail with a link to set password to complete registration.
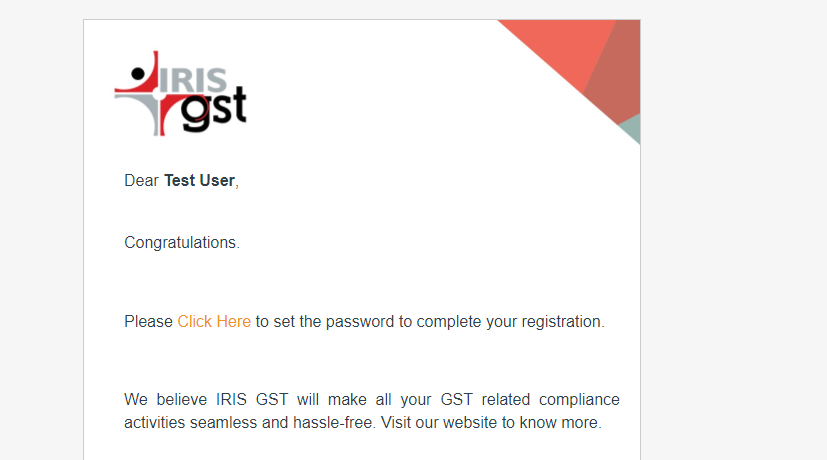
3. On clicking the link above, you need to insert a Password and Mobile number as below and your account will be created and you will be redirected to Login page.
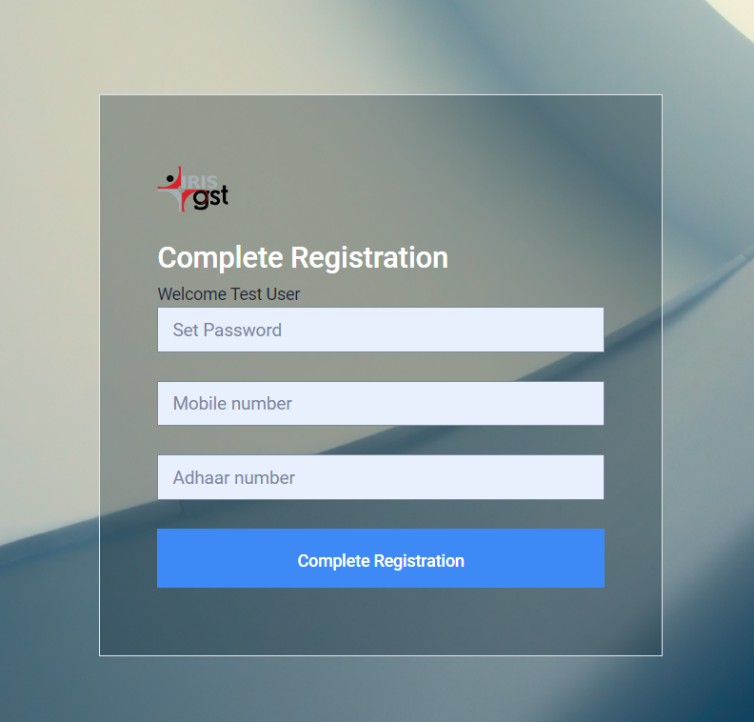
4. Log in using the email id and password created above.
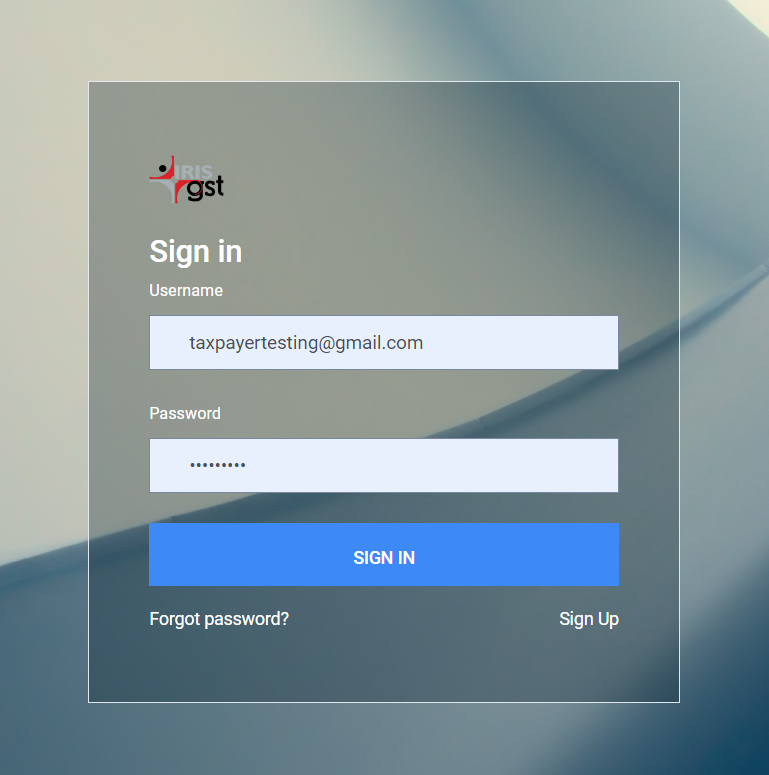
Set up Business Hierarchy
Add Business
5. Post Login, you will be redirected to Add business page where you need to enter your Business Name & PAN and click on Submit.
If you do not get redirected to this page then you can click on profile icon on the right hand side you will find Add business option there.
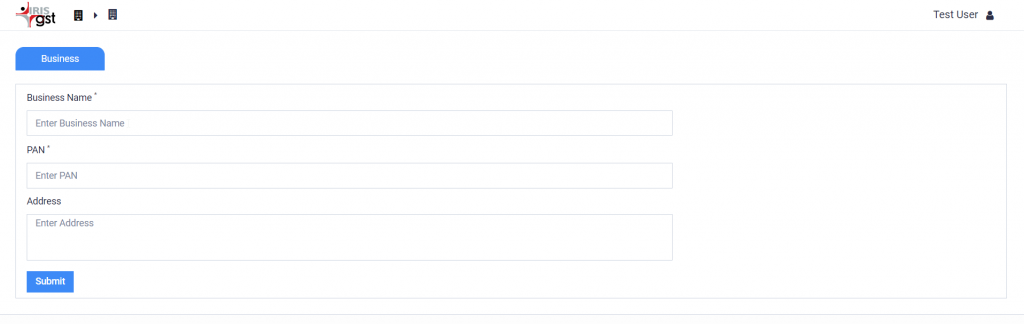
6. Once Business is added you will be redirected to the Main Page. You will be able to see your business and a box with link to E-invoicing platform of IRIS – Onyx.
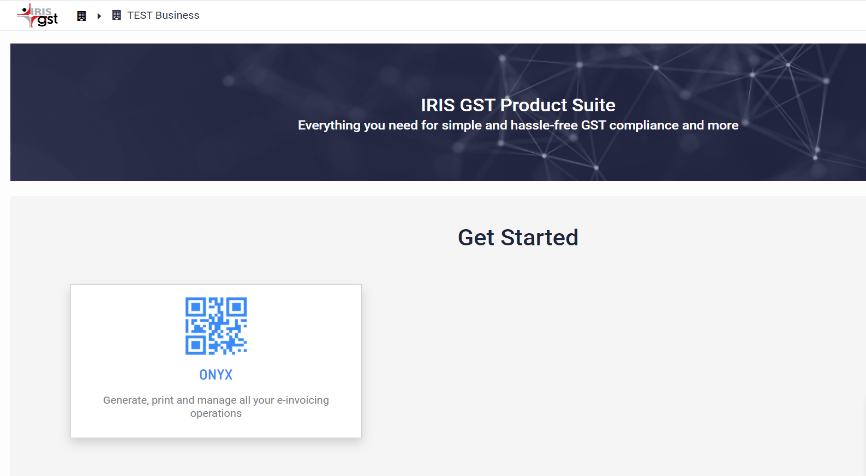
If you are unable to see your business or Onyx as below, refresh the page or Logout (available under profile icon on top right hand side) and Login again.
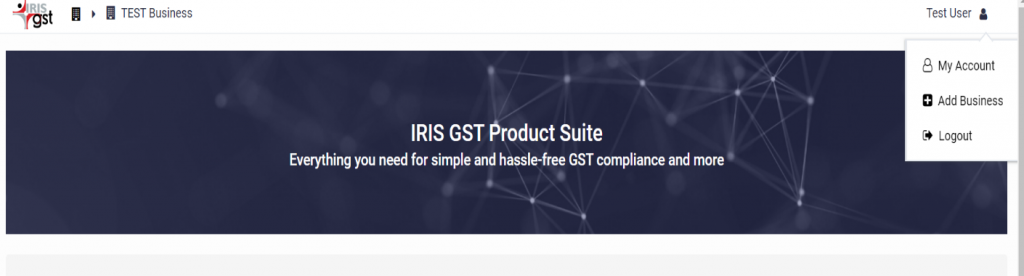
Add GSTIN
7. Click on settings from the profile icon on right hand side.

8. Click on Add GSTIN
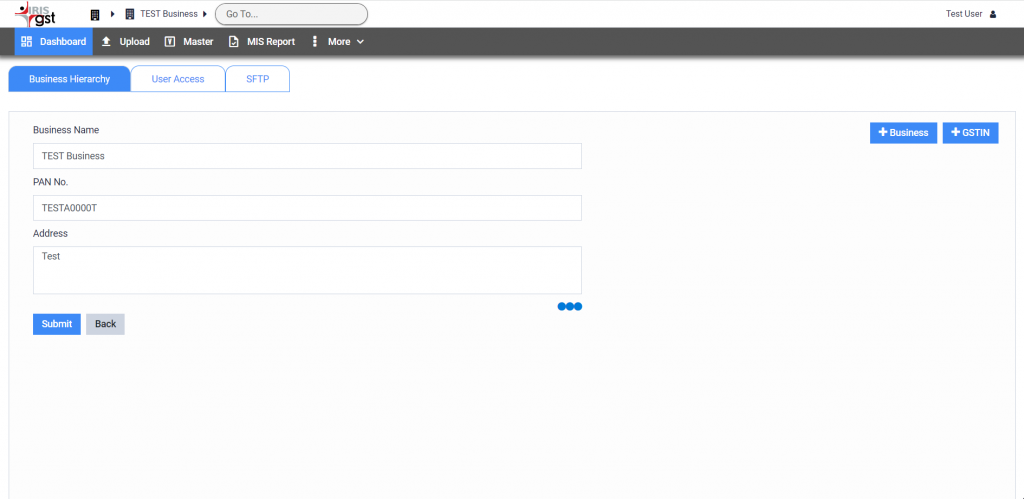
9. Insert details of GSTIN like State, GSTIN No., Taxpayer Name, Address(optional), Pincode, Registration Date, Taxpayer Type and Username and Password set for IRIS as GSP on the e-invoicing portal.
Click on submit. GSTIN will get added. You can add more GSTINs by going back to the same page.
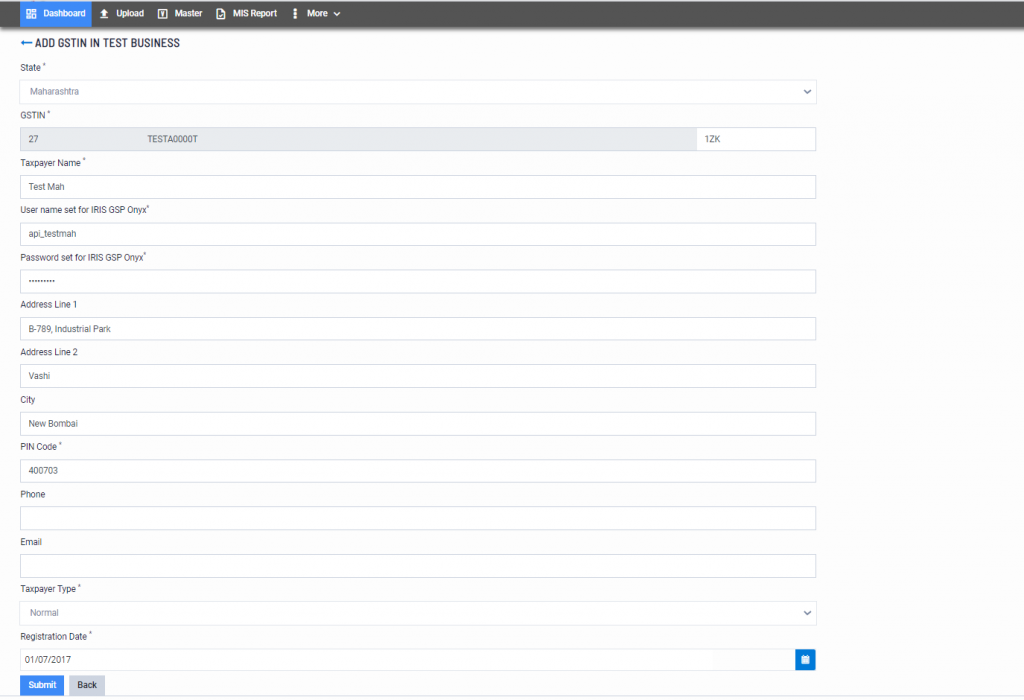
10. Once you are done with adding your GSTINs the list of your GSTINs will be visible as shown below.
You can select the GSTIN for performing actions like view, print download etc for each GSTIN.
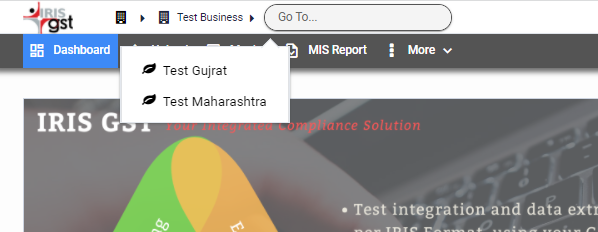
Invite Users
11. Once GSTINs are added, you can invite users at PAN level or at GSTIN level by inserting their email id and selecting the role. Different roles access is defined in table below.
| Actions | Generator | Reviewer | Admin | Guest |
| Excel Utility for IRN Generation-Single/Bulk | Yes | Yes | Yes | No |
| View/Archived Data (Tabular) | Yes | Yes | Yes | Yes |
| Invoice View on Clicking Invoice Number | Yes | Yes | Yes | Yes |
| Cancel IRN | No | Yes | Yes | No |
| Invoice Download | Yes | Yes | Yes | No |
| Print Invoice | Yes | Yes | Yes | No |
| Utilities: Get By IRN | Yes | Yes | Yes | Yes |
| Utilities: Verify QR Code | Yes | Yes | Yes | Yes |
| Add Business | No | No | Yes | No |
| Add GSTIN | No | No | Yes | No |
| Invite/revoke users | No | No | Yes | No |
| MIS Reports | Yes | Yes | Yes | Yes |
For inviting at PAN level: Click on PAN i.e. your Business Name (top left of the screen) >> Go to Settings (on clicking of profile icon on right hand side) >> User Access >> Invite User >>Enter Email id and select role for that user as shown below.
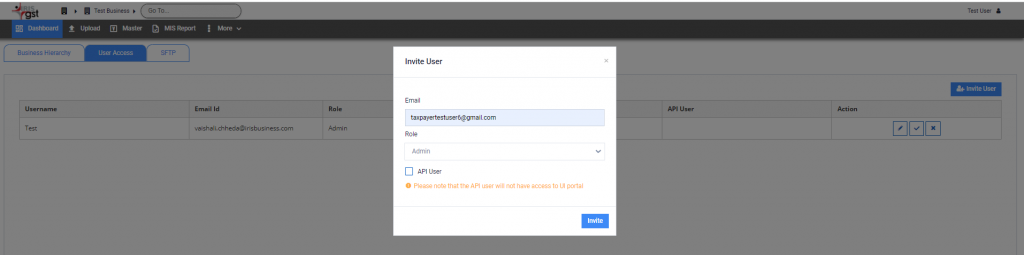
For inviting at GSTIN level : Click on arrow coming after your PAN i.e. Business Name (top left of the screen) >> Select a GSTIN >> Go to Settings (on clicking of profile icon on right hand side) >> User Access>> Invite User.