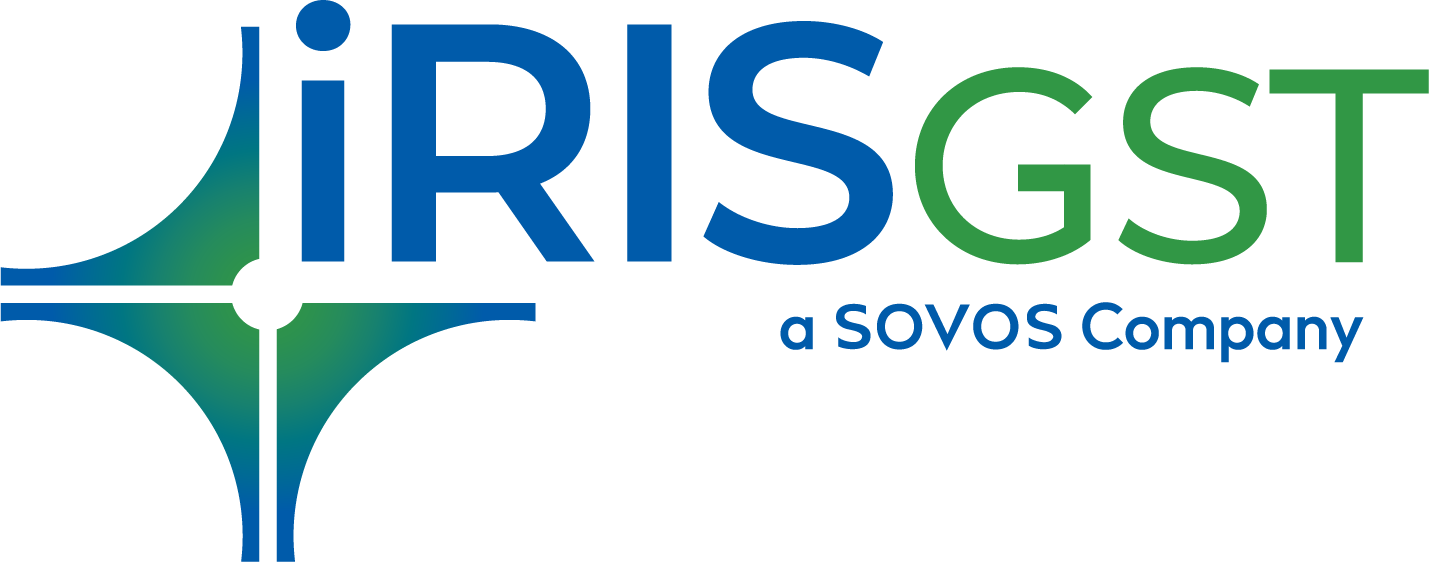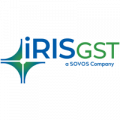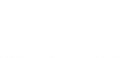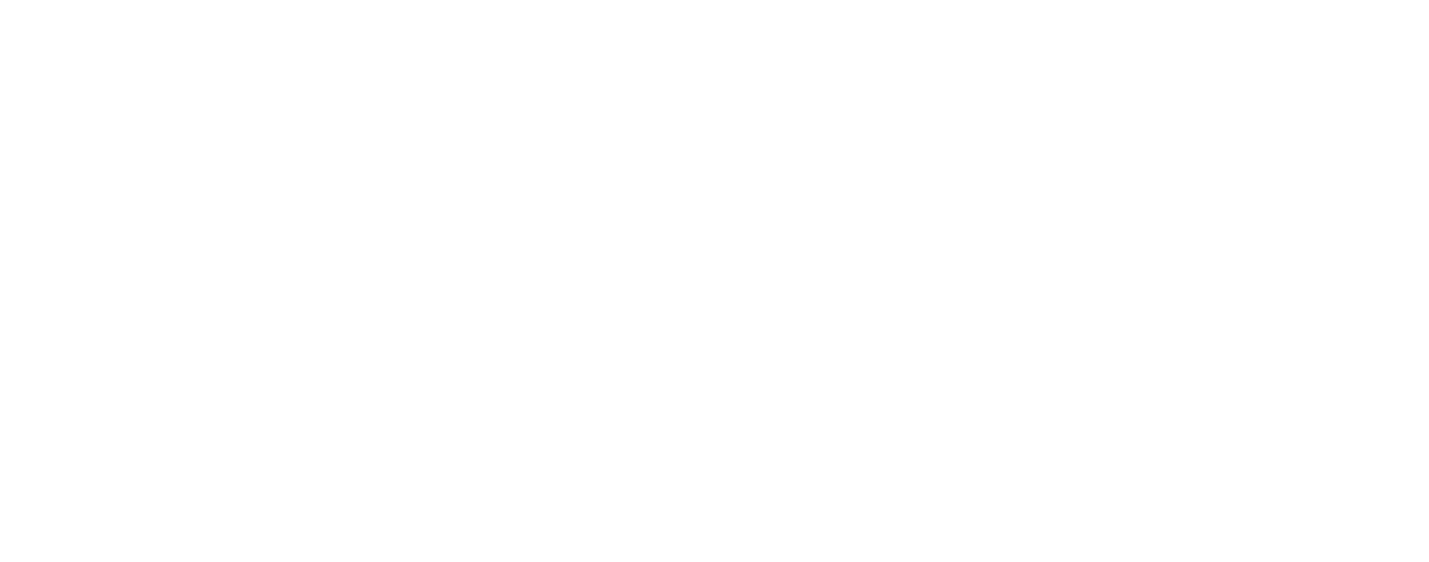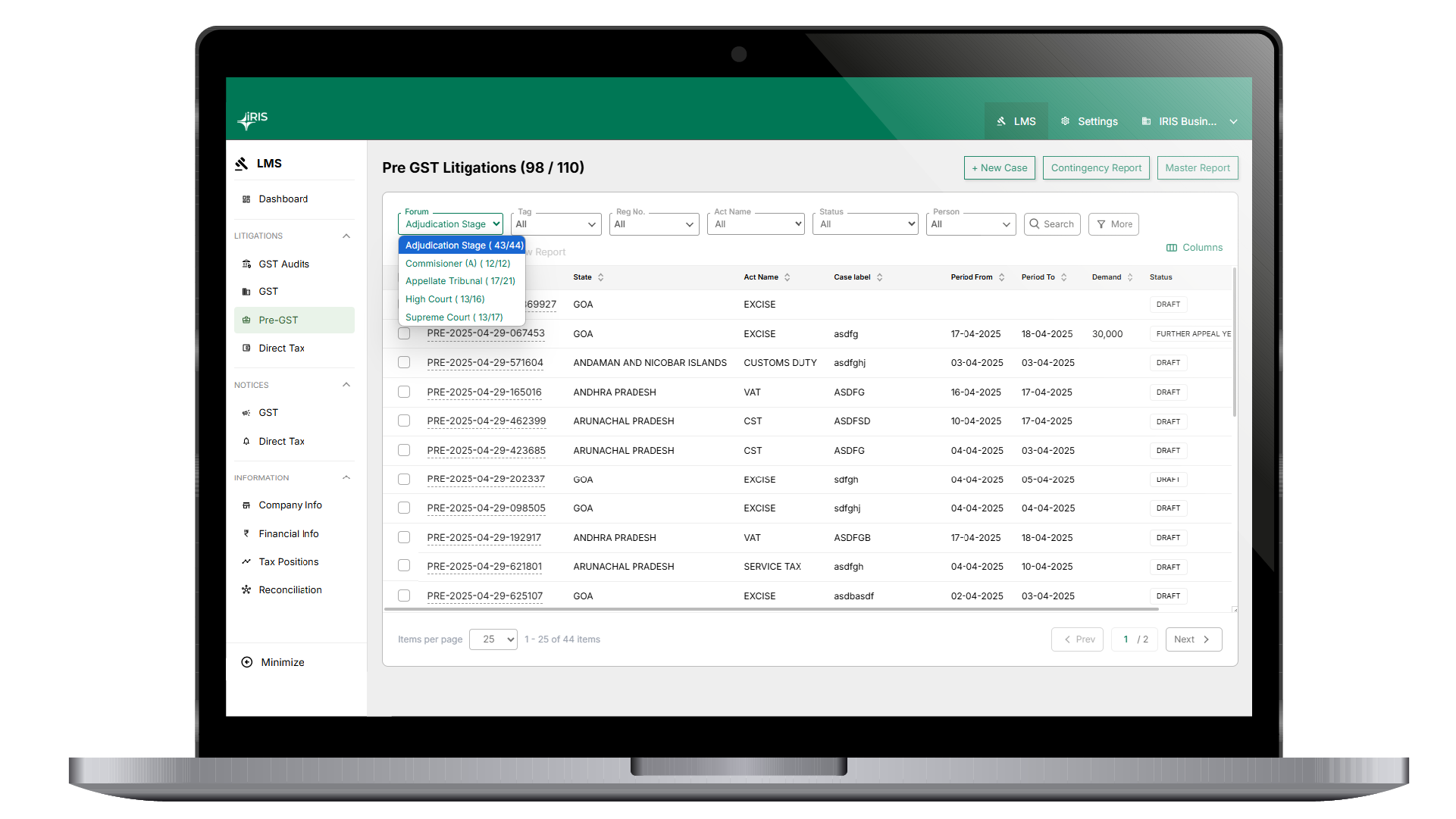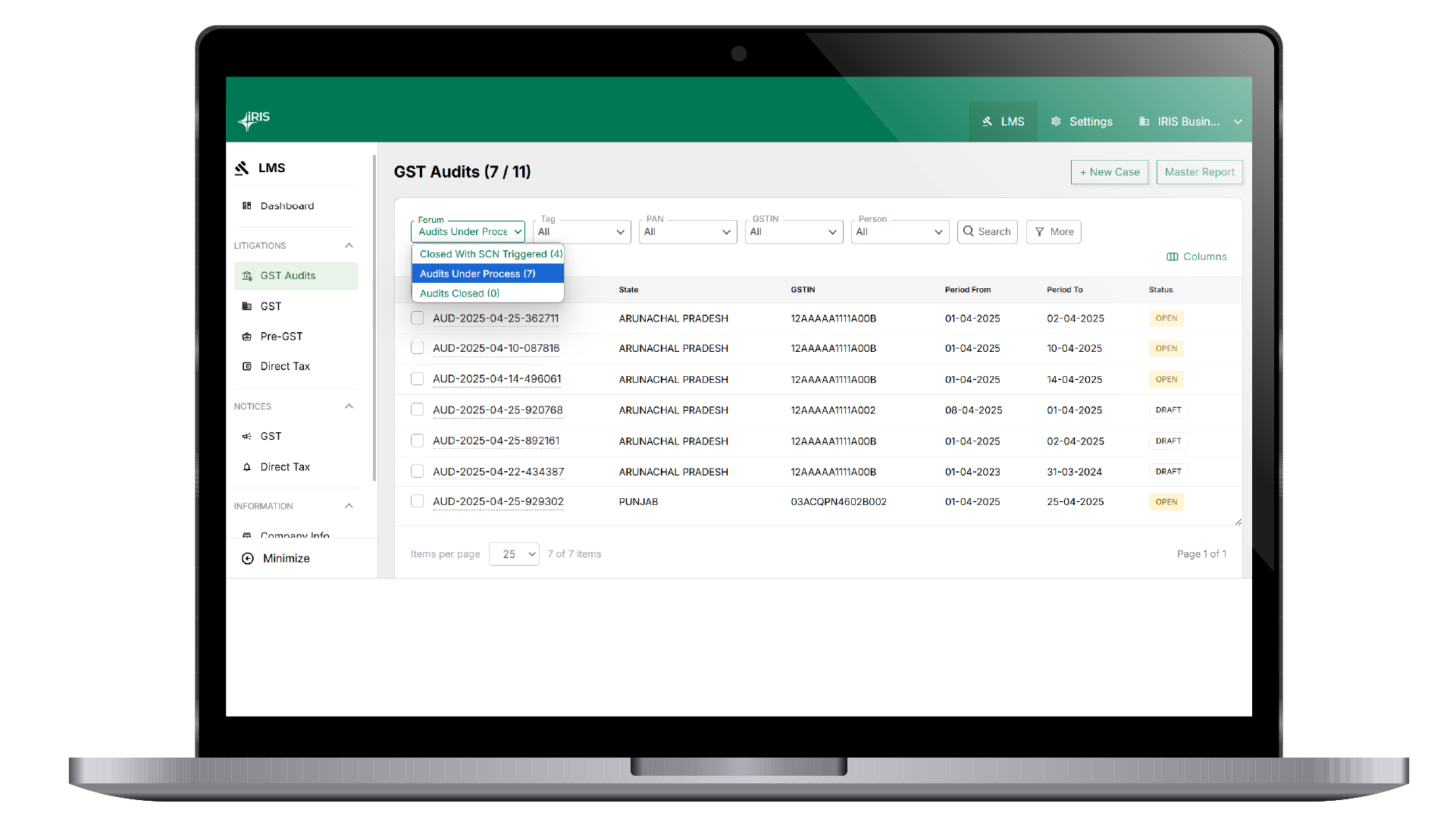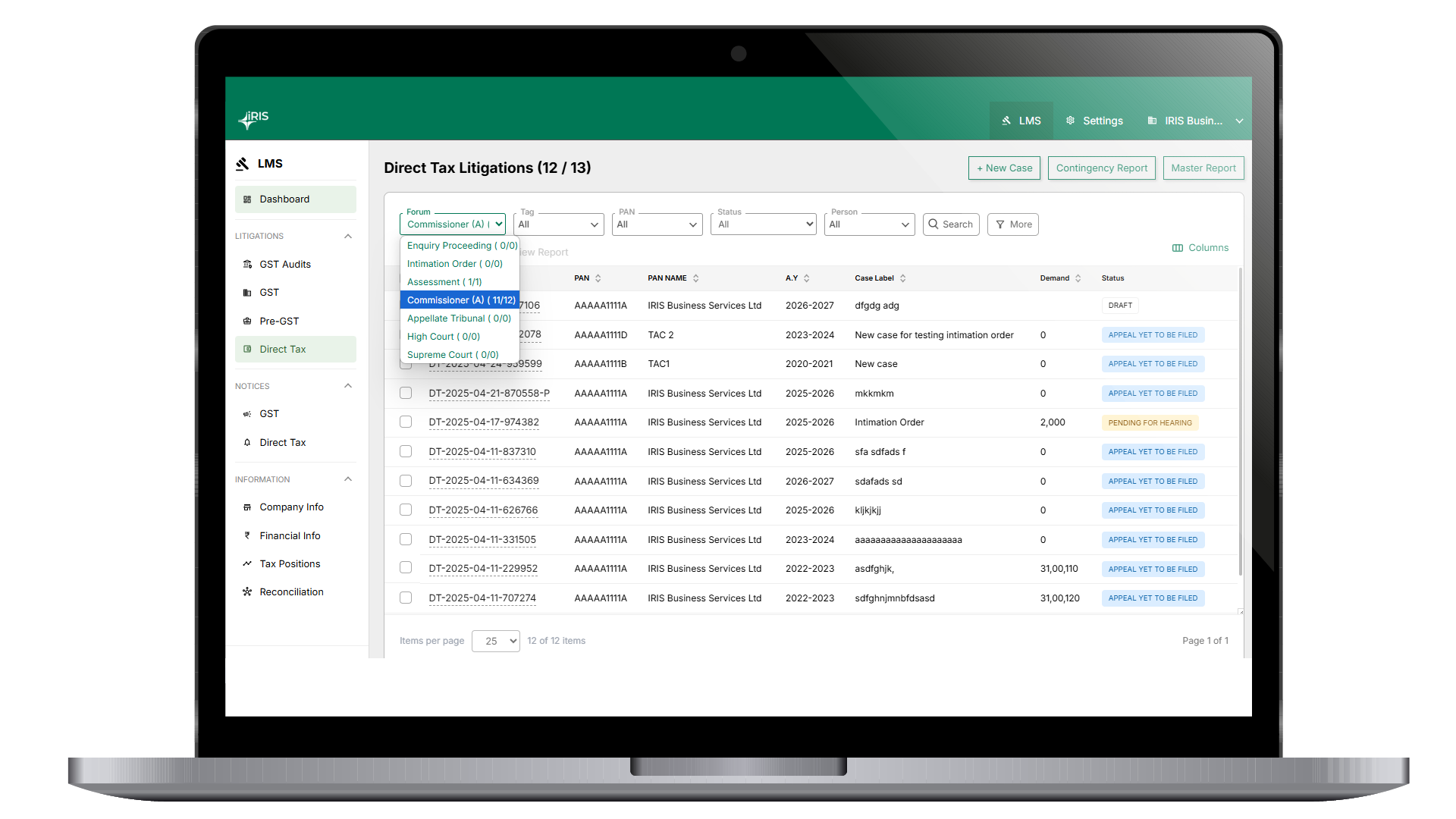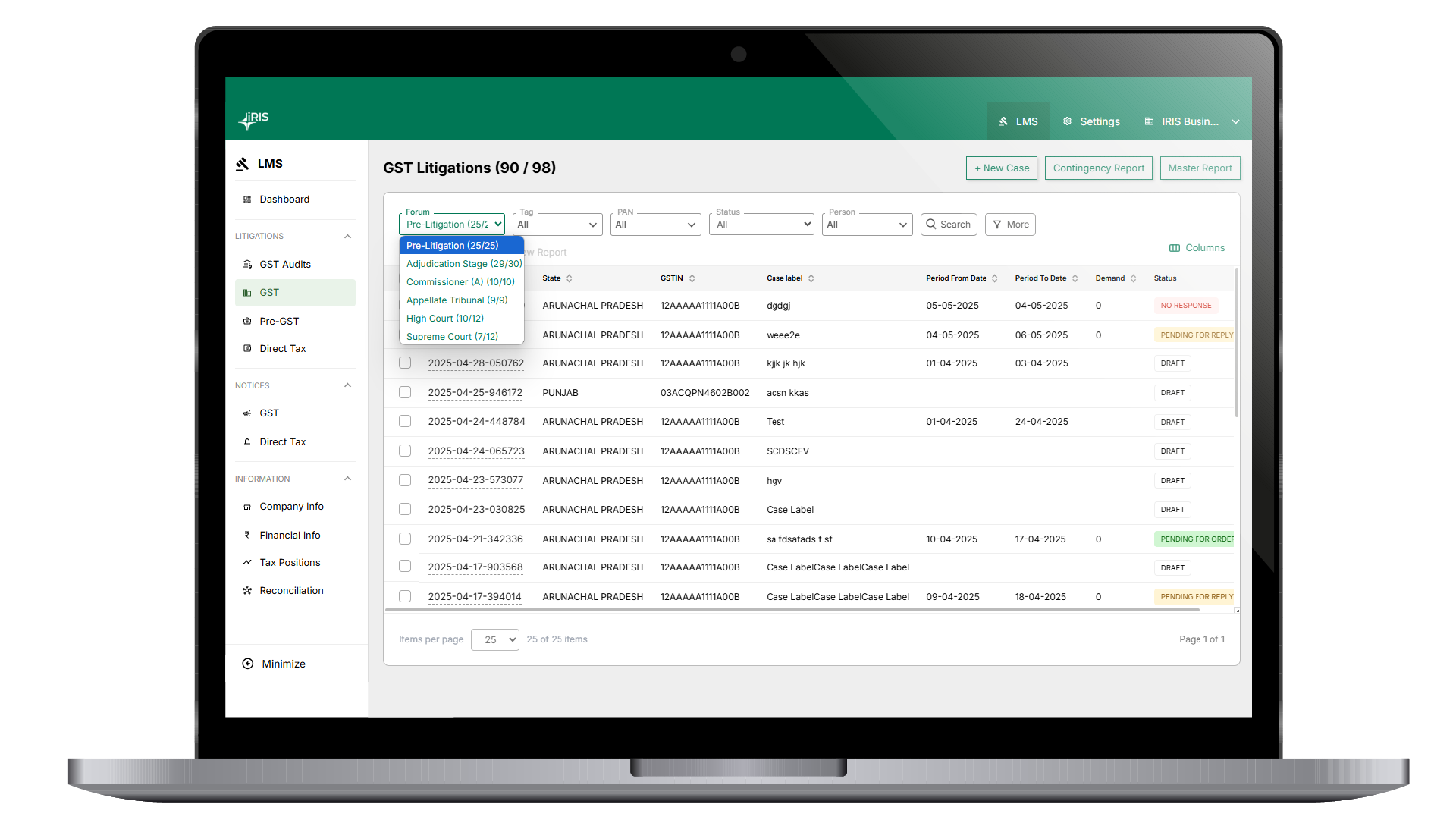GSTR 2A
In the GSTR2A section, you can fetch the GSTR2A details from GST system. These invoices will be shown in three separate fields i.e. B2B, and CDN & All Amendments.
Before downloading GST-2A, You should ensure that GSTN connection is established
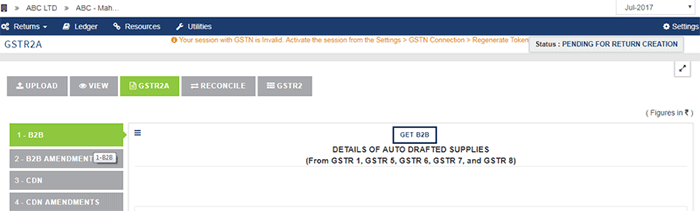
When you click on the “GET” button then the message “You have initiated a request to get GSTR-2A at [time date stamp] and is being processed. Click to check the latest status”.
The time to download the data is proportional to the number of invoices. If the data size of the file is large, the downloading of the entire data will take some time. Usually in case of small data, the whole data will be displayed almost instantaneously.
In case of the large file download is in process, to know the status click on “Click to check the latest status”
Once the file has been downloaded then the status message will be updated to “Your request for GSTR – 2A data was completed at [time date stamp]. Click here to download GSTR-2A as a CSV file” will be displayed.
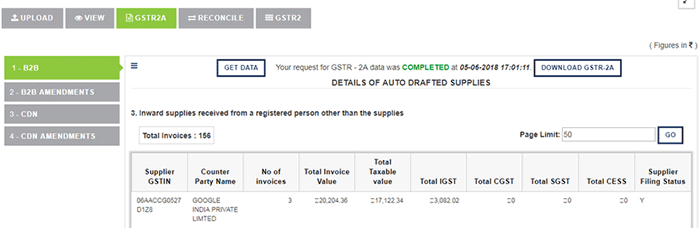
Important issue in the downloaded file
Due to limitations of excel, if the CSV is open directly in excel then those invoice numbers which are 16 digits with only numbers in it the 16th digit gets rounded off to “0” in place of whatever number is present. However in CSV the number will be a correct one. For example if invoice no is 1234567891234561 or 1234567891234562 or 1234567891234563 etc. when you open the CSV by right click and “Edit with notepad++” the numbers will be same as well as when you check on our application the number will be same. However when you open the same in excel then all three will get converted to 1234567891234560.
If counter-party has put invoice No “0001”. In CSV edit notepad you will be able to see “0001”.However if CSV is directly opened in excel then it will get converted to “1”.
How to mitigate this issue?
Instead of opening the CSV file directly in excel, we need to follow the following steps:
- Right click on CSV -> Click on Edit with Notepad++ or click on Open with Notepad -> Select the entire data from notepad (Ctrl+A) -> Copy (Ctrl+C)
- Open a new excel file -> On cell A1 Paste the data copied (Ctrl + V). Ensure that all the data in only in Row A as a single line
- Select Column A -> Go to Data -> Click on “Text to Columns”-> Popup will come -> Click on Next -> Select delimiters as Comma and remove tick from Tab -> Click on next -> In the Data Preview section -> Find the Invoice Number Column and Select the same -> Select Text from the Column Data format -> Click on Finish -> Save this excel file as an excel
- In case of CDN along with Invoice No. column also do the same for Credit note number column i.e. Find the Invoice Number Column and Select the same -> Select Text from the Column Data format -> Find the Credit Debit Note Number Column and Select the same -> Select Text from the Column Data format
- This will ensure both the things i.e. (16th digit will stay as is and not get converted to 0) as well as the prefix “0” will stay for the invoice number
View inside the Section GSTR2A
The GSTR 2A data will be grouped counter-party wise. To see the invoice details, you can click on the counter-party row.
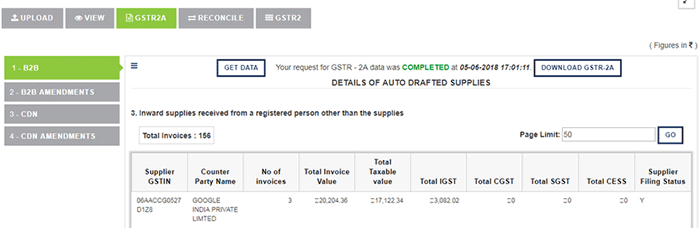
To see the line item level details, click on the icon given in“Details” column after each invoice.
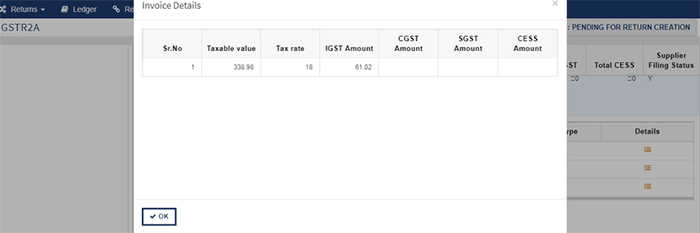
The details of Credit and Debit notes can also be viewed in similar manner.